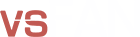Chụp ảnh màn hình là một tính năng cơ bản nhưng vô cùng hữu ích trên điện thoại, giúp người dùng ghi lại thông tin, lưu giữ khoảnh khắc quan trọng hay chia sẻ những gì đang hiện trên màn hình một cách nhanh chóng. Từ các thao tác đơn giản như chụp lại tin nhắn, lưu giữ hình ảnh trên mạng xã hội, đến việc chụp các trang web dài mà không thể chụp bằng một lần, tính năng này ngày càng trở nên thiết yếu đối với tất cả mọi người. Mỗi hệ điều hành và dòng điện thoại lại có những phương thức và cách thức chụp ảnh màn hình khác nhau, điều này khiến cho người dùng đôi khi cảm thấy bối rối trong việc lựa chọn cách thức thực hiện sao cho phù hợp. Trong bài viết này, chúng tôi sẽ hướng dẫn chi tiết cách chụp ảnh màn hình trên các dòng điện thoại phổ biến hiện nay của hệ điều hành Android, Ios như Samsung, nokia, xiaomi, oppo, vivo hay các dòng iphone giúp bạn dễ dàng thực hiện bất cứ lúc nào mà không gặp phải khó khăn.
1. Điện thoại Android (Samsung, Xiaomi, Oppo, Vivo, Huawei, và các dòng Android khác):
Cách 1: Nhấn đồng thời nút giảm âm lượng và nút nguồn
- Đây là phương pháp phổ biến nhất và áp dụng cho hầu hết các dòng điện thoại Android hiện nay. Bạn chỉ cần nhấn và giữ đồng thời nút giảm âm lượng (thường nằm bên trái hoặc bên phải của điện thoại) và nút nguồn (nằm ở cạnh bên phải hoặc bên trái). Giữ cả hai nút trong khoảng 1-2 giây, màn hình sẽ chớp sáng hoặc có hiệu ứng âm thanh, và bạn sẽ thấy ảnh chụp màn hình xuất hiện trong thư viện ảnh của mình.
- Đặc biệt, các thiết bị như Samsung Galaxy hay Xiaomi Mi đều sử dụng phương pháp này.
Cách 2: Vuốt tay để chụp màn hình
- Một số điện thoại Android, đặc biệt là Samsung và Huawei, hỗ trợ tính năng vuốt tay để chụp ảnh màn hình. Bạn chỉ cần vuốt lòng bàn tay từ trái qua phải hoặc ngược lại trên màn hình để chụp ảnh màn hình. Tính năng này thường cần được kích hoạt trong phần cài đặt, nhưng nếu đã được kích hoạt, bạn có thể sử dụng ngay mà không cần thao tác phức tạp.
- Lưu ý: Đảm bảo rằng màn hình không có vật cản, như một ngón tay hoặc bề mặt nhám, có thể gây cản trở việc nhận diện vuốt tay.
Cách 3: Sử dụng các ứng dụng chụp màn hình của bên thứ ba
- Nếu điện thoại của bạn không hỗ trợ những tính năng trên, bạn có thể tải về các ứng dụng hỗ trợ chụp ảnh màn hình từ Google Play Store. Các ứng dụng như Screenshot Easy hoặc Super Screenshot có thể giúp bạn thực hiện các thao tác chụp ảnh màn hình dễ dàng.
2. Điện thoại iPhone (iPhone X trở lên):
Cách 1:Nhấn đồng thời nút tăng âm lượng và nút nguồn
- Đối với các dòng iPhone X trở lên (bao gồm iPhone 11, 12, 13, 14, 15), để chụp ảnh màn hình, bạn nhấn đồng thời nút tăng âm lượng và nút nguồn (nằm ở cạnh phải của máy). Giữ hai nút này trong khoảng 1 giây, màn hình sẽ chớp sáng và ảnh chụp sẽ được lưu vào thư viện ảnh.
- Sau khi chụp, bạn sẽ thấy ảnh màn hình hiện lên ngay ở góc dưới bên trái, bạn có thể chỉnh sửa hoặc chia sẻ ngay lập tức.
Cách 2:Sử dụng tính năng "AssistiveTouch" (Nếu có)
- Đối với những người dùng có nhu cầu hỗ trợ di chuyển hoặc sử dụng điện thoại bằng một tay, Apple cung cấp tính năng AssistiveTouch. Khi tính năng này được bật, bạn có thể chụp màn hình bằng cách nhấn vào biểu tượng AssistiveTouch trên màn hình và chọn "Device" > "More" > "Screenshot".
- Tính năng này rất hữu ích cho những người gặp khó khăn trong việc thao tác với nút vật lý.
3. iPhone 8 trở xuống:
Cách 1:Nhấn đồng thời nút Home và nút nguồn
- Với các dòng iPhone 8 trở xuống (bao gồm iPhone 7, 6, SE), bạn sẽ phải nhấn đồng thời nút Home (nút tròn phía dưới màn hình) và nút nguồn (nằm ở cạnh bên phải) trong khoảng 1-2 giây. Sau khi màn hình chớp sáng, ảnh chụp màn hình sẽ được lưu vào thư viện ảnh của bạn.
Cách 2 dùng tính năng trợ năng "AssistiveTouch"(tương tự như trên iPhone X trở lên)
- Nếu bạn không muốn sử dụng nút vật lý, bạn có thể kích hoạt tính năng AssistiveTouch và chụp ảnh màn hình bằng cách sử dụng các thao tác trên màn hình cảm ứng.
4. Điện thoại Google Pixel:
Cách 1:Nhấn đồng thời nút giảm âm lượng và nút nguồn
- Google Pixel cũng áp dụng phương pháp giống như các dòng điện thoại Android khác. Để chụp ảnh màn hình, bạn chỉ cần nhấn đồng thời nút giảm âm lượng và nút nguồn trong 1-2 giây. Ảnh màn hình sẽ được lưu vào thư viện ảnh.
Cách 2:Sử dụng Google Assistant
- Google Pixel hỗ trợ tính năng Google Assistant, bạn có thể chỉ cần nói “Hey Google, take a screenshot” để Google Assistant tự động chụp ảnh màn hình cho bạn. Đây là một cách tiện lợi khi bạn không muốn làm các thao tác vật lý.
5. Điện thoại OnePlus:
Cách 1:Nhấn đồng thời nút giảm âm lượng và nút nguồn
- Các điện thoại OnePlus cũng sử dụng phương pháp này, tương tự như hầu hết các dòng Android khác. Bạn chỉ cần nhấn và giữ đồng thời nút giảm âm lượng và nút nguồn cho đến khi ảnh chụp màn hình xuất hiện trong thư viện ảnh.
Cách 2:Vuốt ba ngón tay
- Trên OnePlus, bạn cũng có thể sử dụng tính năng vuốt ba ngón tay từ trên xuống màn hình để thực hiện chụp ảnh màn hình. Tính năng này cần được bật trong cài đặt "Gestures".
6. Một số lưu ý và tính năng bổ sung:
Chụp ảnh màn hình cuộn (Scrolling screenshot):
- Nhiều điện thoại Android và iPhone (từ iPhone X trở lên) hỗ trợ tính năng chụp ảnh màn hình cuộn. Điều này cho phép bạn chụp toàn bộ một trang dài, chẳng hạn như trang web hoặc cửa sổ ứng dụng. Sau khi chụp ảnh màn hình thông thường, bạn sẽ thấy một tùy chọn "Scroll" hoặc "Capture More" xuất hiện trên màn hình, cho phép bạn kéo dài ảnh chụp.
Sửa ảnh màn hình ngay lập tức:
- Sau khi chụp ảnh màn hình, nhiều điện thoại cho phép bạn chỉnh sửa ngay lập tức (vẽ, thêm chữ, cắt xén, v.v.) trước khi lưu hoặc chia sẻ. Điều này rất hữu ích khi bạn cần làm nổi bật một phần cụ thể trong ảnh chụp.