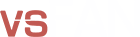Trong thời đại công nghệ phát triển mạnh mẽ như hiện nay, máy tính trở thành công cụ không thể thiếu trong công việc và cuộc sống hàng ngày. Tuy nhiên, qua thời gian sử dụng, không ít người gặp phải tình trạng máy tính trở nên chậm chạp, khó chịu. Những giây phút chờ đợi khi máy tính "đứng hình" hay mở ứng dụng mất quá nhiều thời gian có thể làm giảm năng suất làm việc và ảnh hưởng đến trải nghiệm của người dùng. Điều này không chỉ gây ra sự phiền toái mà còn làm bạn mất đi hiệu quả trong công việc. Tuy nhiên, đừng lo lắng! Trên thực tế, có rất nhiều phương pháp đơn giản và hiệu quả giúp tăng tốc máy tính chạy Windows và Mac. Bằng cách áp dụng những mẹo tối ưu hóa hệ thống, máy tính của bạn có thể hoạt động mượt mà và nhanh chóng trở lại như mới.

Trong bài viết này, chúng tôi sẽ giới thiệu chi tiết các bước cần thiết để cải thiện tốc độ và hiệu suất của máy tính, giúp bạn tận dụng tối đa công cụ quan trọng này trong công việc và cuộc sống.
Trong bài viết này, chúng tôi sẽ giới thiệu chi tiết các bước cần thiết để cải thiện tốc độ và hiệu suất của máy tính, giúp bạn tận dụng tối đa công cụ quan trọng này trong công việc và cuộc sống.
1. Dọn Dẹp Bộ Nhớ Và Ổ Cứng
Windows:
Khi ổ cứng của bạn đầy, máy tính sẽ hoạt động chậm hơn do thiếu không gian lưu trữ. Để giải phóng không gian, bạn có thể thực hiện các bước sau:- Dọn dẹp ổ cứng: Sử dụng công cụ Disk Cleanup của Windows để xóa các tệp tin không cần thiết. Bạn có thể tìm công cụ này bằng cách gõ “Disk Cleanup” vào ô tìm kiếm và chọn ổ cứng cần dọn dẹp.
- Gỡ bỏ các chương trình không cần thiết: Vào Control Panel > Programs > Uninstall a program để xóa bỏ những ứng dụng không sử dụng nữa.
- Quản lý các tệp tin tạm thời: Thường xuyên xóa các tệp tin tạm thời bằng cách sử dụng công cụ CCleaner, một phần mềm miễn phí giúp dọn dẹp các tệp tin rác.
Mac:
- Dọn dẹp bộ nhớ: Truy cập vào About This Mac > Storage để xem dung lượng còn lại trên ổ cứng của bạn và loại bỏ các tệp không cần thiết.
- Sử dụng CleanMyMac: Đây là một phần mềm mạnh mẽ giúp bạn dọn dẹp hệ thống Mac, xóa các tệp rác, các bộ nhớ cache và các ứng dụng không cần thiết.
2. Tắt Các Chương Trình Chạy Ngầm
Windows:
Nhiều ứng dụng khởi động cùng Windows và chạy ngầm, chiếm dụng tài nguyên hệ thống. Để tắt chúng, bạn có thể làm theo các bước sau:- Task Manager: Nhấn Ctrl + Shift + Esc để mở Task Manager, sau đó chọn tab Startup. Tại đây, bạn có thể tắt các chương trình không cần thiết khởi động cùng Windows.
Mac:
Truy cập vào System Preferences > Users & Groups > Login Items, bạn có thể tắt các ứng dụng không cần thiết khi khởi động hệ thống.3. Nâng Cấp Phần Cứng
Nếu các phương pháp trên không đủ để tăng tốc máy tính của bạn, việc nâng cấp phần cứng là một giải pháp hữu hiệu.- Nâng cấp RAM: Việc bổ sung thêm RAM sẽ giúp máy tính của bạn xử lý nhiều tác vụ cùng lúc mượt mà hơn. Đặc biệt, nếu bạn thường xuyên làm việc với các phần mềm nặng như Photoshop, AutoCAD hay các công cụ chỉnh sửa video, RAM sẽ giúp máy tính chạy mượt mà hơn.
- Chuyển sang ổ cứng SSD: Một ổ cứng SSD (Solid State Drive) sẽ giúp tăng tốc đáng kể tốc độ khởi động và truy cập tệp tin. So với ổ cứng HDD truyền thống, SSD nhanh hơn rất nhiều và giúp hệ thống hoạt động trơn tru hơn.
4. Cập Nhật Hệ Điều Hành và Phần Mềm
Windows và Mac: Đảm bảo rằng hệ điều hành của bạn luôn được cập nhật phiên bản mới nhất. Các bản cập nhật thường xuyên mang lại những cải tiến về bảo mật và hiệu suất. Bạn có thể kiểm tra và cài đặt các bản cập nhật sau:- Windows: Vào Settings > Update & Security > Windows Update và kiểm tra các bản cập nhật.
- Mac: Vào System Preferences > Software Update để tải về và cài đặt bản cập nhật mới nhất.
5. Tinh Chỉnh Các Cài Đặt Hệ Thống
Windows:
- Chế độ hiệu suất cao: Truy cập vào Control Panel > Power Options và chọn chế độ High Performance để máy tính không bị giảm hiệu suất để tiết kiệm năng lượng.
- Tắt hiệu ứng hình ảnh: Các hiệu ứng như chuyển động và bóng đổ có thể làm chậm máy tính. Để tắt chúng, vào System > Advanced system settings > Settings (trong mục Performance) và chọn Adjust for best performance.
Mac:
- Tắt các hiệu ứng trong hệ thống: Truy cập vào System Preferences > Accessibility > Display và bật Reduce motion để tắt các hiệu ứng hình ảnh không cần thiết.
6. Quản Lý Các Tiện Ích và Phần Mềm Bảo Mật
Các phần mềm bảo mật và tiện ích bảo vệ máy tính thường chạy ngầm và chiếm dụng tài nguyên. Để tối ưu hóa hiệu suất:- Windows: Tắt các phần mềm chống virus hoặc bảo mật không cần thiết. Bạn cũng có thể sử dụng các công cụ tối ưu hóa hệ thống như Malwarebytes để quét và loại bỏ phần mềm độc hại.
- Mac: Các phần mềm bảo mật trên Mac không chiếm dụng nhiều tài nguyên như trên Windows, nhưng bạn vẫn nên kiểm tra các ứng dụng không cần thiết và loại bỏ chúng.
7. Sử Dụng Các Phần Mềm Tối Ưu Hóa
Windows:
- CCleaner: Là công cụ miễn phí giúp bạn quét và dọn dẹp các tệp tin rác, các khóa registry không hợp lệ và tối ưu hóa hệ thống.
- Advanced SystemCare: Đây là một công cụ mạnh mẽ khác để tối ưu hóa và bảo trì hệ thống Windows.
Mac:
- CleanMyMac: Như đã đề cập ở trên, CleanMyMac là một phần mềm mạnh mẽ giúp tối ưu hóa Mac, dọn dẹp tệp rác và cải thiện hiệu suất máy tính.
8. Khôi Phục Hệ Thống hoặc Cài Đặt Lại
Nếu máy tính của bạn vẫn còn chậm sau khi thực hiện tất cả các bước trên, bạn có thể cân nhắc đến việc khôi phục lại hệ thống hoặc cài đặt lại hệ điều hành.- Windows: Truy cập vào Settings > Update & Security > Recovery và chọn Reset this PC để khôi phục lại máy tính về trạng thái ban đầu.
- Mac: Khởi động lại máy và giữ Cmd + R để vào chế độ Recovery. Sau đó, bạn có thể chọn Reinstall macOS.